Ultimo aggiornamento 13/11/2022
Collegare un proiettore, una televisione, una LIM, a un computer Windows è un’operazione che richiede solo un po’ di pratica, quindi non preoccuparti e segui questi passaggi, così potrai imparare a farlo senza problemi.
Ecco i passaggi per connettere un proiettore al computer con sistema operativo Windows:
Devi avere a disposizione:
- Computer con sistema operativo windows 🙂
- Cavo VGA oppure Cavo HDMI a seconda delle connessioni del tuo computer
- Proiettore (o televisione)
- Voglia di non perderti d’animo se non si vedesse nulla
Ecco i passaggi per la connessione di Computer e proiettore.
1. Accendi il proiettore
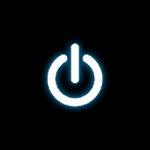 Individua il tasto ON sul proiettore, non è sempre ben visibile, ma lo riconosci per il classico simbolo .
Individua il tasto ON sul proiettore, non è sempre ben visibile, ma lo riconosci per il classico simbolo .
Se la luce della sala è soffusa, vedrai meglio il momento di accensione.
2. Individua la porta VGA o HDMI

Individua la porta VGA, HDMI oppure DVI del tuo computer.
La VGA ha una qualità inferiore, non trasmette l’audio, ma è la porta maggiormente diffusa e che molto probabilmente troverai nel tuo computer.

La porta HDMI permette una qualità molto alta delle immagini che arrivano al proiettore e in molti casi permette anche il passaggio delle informazioni audio che invia il nostro pc.
Della porta DVI devi sapere che ha una qualità intermedia tra le porte sopra descritte, che si comporta come una porta VGA, e che è poco diffusa.
3. Connetti il cavo alla porta VGA o HDMI
 La connessione “fisica” del cavo tra computer e proiettore è veramente molto semplice devi connettere il cavo ad entrambe le estremità.Ricorda la scritta che trovi accanto alla connessione sul proiettore, sarà qualcosa tipo: COMPUTER, VGA IN, PC IN, HDMI IN, HDMI 1.Se il cavo VGA dovesse rimane leggermente in tensione è meglio avvitarlo anche con le viti dei connettori, altrimenti puoi farne a meno.I cavi esistono di tante lunghezze, non essere tirchio quando acquisti un cavo e prendilo di una metratura che possa esserti d’aiuto nel caso il proiettore fosse lontano dal computer.
La connessione “fisica” del cavo tra computer e proiettore è veramente molto semplice devi connettere il cavo ad entrambe le estremità.Ricorda la scritta che trovi accanto alla connessione sul proiettore, sarà qualcosa tipo: COMPUTER, VGA IN, PC IN, HDMI IN, HDMI 1.Se il cavo VGA dovesse rimane leggermente in tensione è meglio avvitarlo anche con le viti dei connettori, altrimenti puoi farne a meno.I cavi esistono di tante lunghezze, non essere tirchio quando acquisti un cavo e prendilo di una metratura che possa esserti d’aiuto nel caso il proiettore fosse lontano dal computer.
Ricorda che esiste anche il cavo audio con jack da 3,5 mm che se connesso al vostro PC e a delle casse acustiche (o ad alcuni proiettori predisposti) ti farà ascoltare anche il sottofondo audio, fondamentale se devi proiettare un filmato.
4. Verifica che il proiettore sia sulla giusta fonte
 Tasto Source – Pannello di controllo proiettore |
Il tuo compito è verificare che il proiettore stia ricevendo il segnale proprio dalla porta nella quale hai collegato il tuo cavo.Nel caso non lo fosse devi agire sul tasto SOURCE oppure selezionare il nome della FONTE dal telecomando o sul pannello di controllo del proiettore. |
5. Verifica che il PC stia inviando il segnale
| A seconda del sistema operativo in uso potrai verificare se il tuo computer sta inviando correttamente il segnale al proiettore.Di seguito troverai un’indicazione dei passaggi nelle varie versioni di Windows. | |
Windows 11 – Windows 10Questa versione rileva e installa automaticamente il proiettore o la tv connessa al tuo PC. Se non dovesse avvenire premi il tasto FINESTRA WINDOWS + P |
 |
Windows 8 – Windows 8.1 – Windows RT 8.1In genere queste versioni rilevano e installano automaticamente il proiettore o la tv connessa al nostro PC. Se non dovesse avvenire premi il tasto FINESTRA WINDOWS + P |
 |
Windows 7
Se non fossero bastati questi passaggi puoi trovare le indicazioni di Microsoft per la connessione del PC al proiettore a questo link Clicca qui |
 |
Windows XP
|
|
Principali errori o problemi
|

